2019. 3. 28. 23:36ㆍDIY/Arduino

아톰설치 <-이전글에서 아톰설치를 확인해주세요.
본 글은 아톰 에디터가 설치되어있다는 가정하에서 진행되는 글임을 명심하여 주세요.
진행
1. 아톰 실행 (미설치시 설치 아톰설치)
2. Install a Packege 이동
3. serch Arduino - install arduino-upload
4. a install Arduino-upload
5. test Arduino
1. Atome 실행

아두이노 개발환경 구축을 위하여 아톰에디터를 실해하여 줍니다.
실행해주세요 제발~~~!
2. Install a Packege 이동
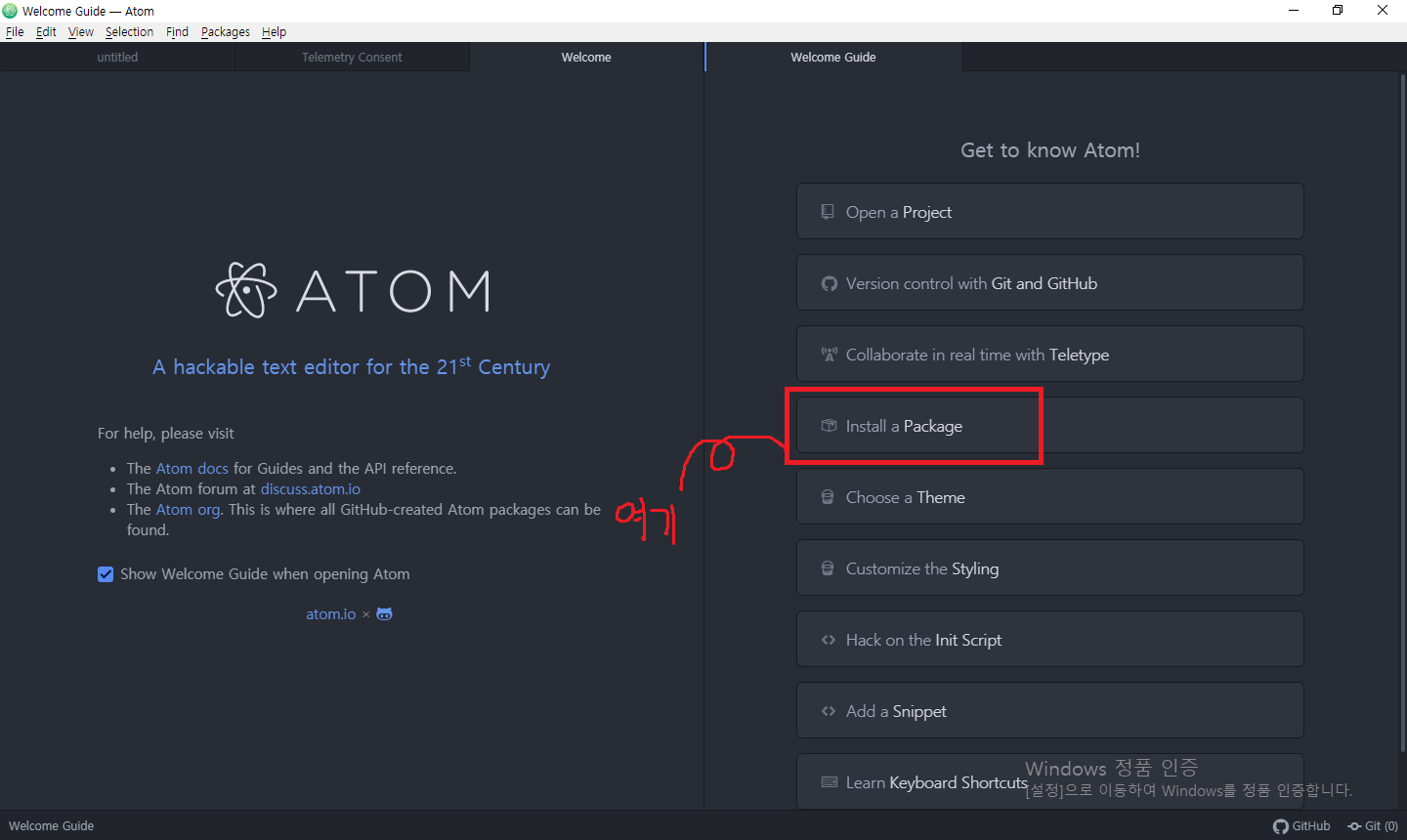
인스톨 페키지는 처음실행하면 열려있는 welcome guide window 에서 확인이 가능하지만 그렇지 않다면
Menu - File - settings 메뉴에서 확인이 가능합니다.
3. serch Arduino

검색하면 나오는 아두이노 아톰 패키지는 다양하게 있지만 가장 다운로드수가 많은 arduino-upload를 설치하도록 하겠습니다.
4. a install Arduino-upload
검색된 패키지를 인스톨 하시면 됩니다. 그케 어려움없이 설치가 되지만
*주의 점이 있습니다. 아두이노설치위치를 임의의 위치로 하실경우 pakege설치에 어려움이 있을 수 있습니다. 그럴경우 패키지 설치 경로상에 deduge경로가 없다고 처리됩니다. 패키지 코드까지 수정할 생각이 없던 저는 아두이노의 설치 경로의 위치를 변경하기 위해 아두이노를 다시 설치하였습니다. 이왕이면 기본경로로
error: Program Files (x86)\Arduino\arduino_debug.exe' could not be spawned.
5. test Arduino

패키지 설치후 이렇게 메뉴상에서 Arduino upload가 생성된것을 확이 할 수 있습니다.

우측 하단에서 사용하시는 보드를 선택하시면 됩니다.
저는 우노를 사용중에 있어 우노를 선택하였습니다.
test code를 시행하도록 하겠습니다.
코드는 ->여기
이전글에서 사용하였던 led제어를 사용하였습니다.

아두이노가 연결되지 않을경우에 이렇게 빨간 색으로 No Arduino found!라는 경고 메세지가 나타납니다.
물론 모든 셋팅이 잘되었다는 가정하에서입니다.

코드 업로드가 잘되면 이렇게 파란 메제지가 나옵니다. Building...
모든 과정이 끝이났습니다.
즐거운 개발되세요~~
지금까지 수고하셨습니다.
'DIY > Arduino' 카테고리의 다른 글
| [시험관속 아두이노]dht11 센서이용하여 온습도 측정 (0) | 2019.04.02 |
|---|---|
| [시험관속의 아두이노] 아두이노 led제어하기 (0) | 2019.04.01 |
| [시험관속의 아두이노] 아두이노 핀다이어그램 (0) | 2019.03.26 |
| [시험관속 아두이노] Fritzing(프릿징)설명 및 설치 (1) | 2019.03.26 |
| [시험관속 아두이노] 아두이노 시작하기2(Setup Arduino IDE ) (1) | 2019.03.26 |